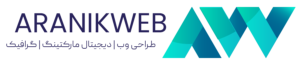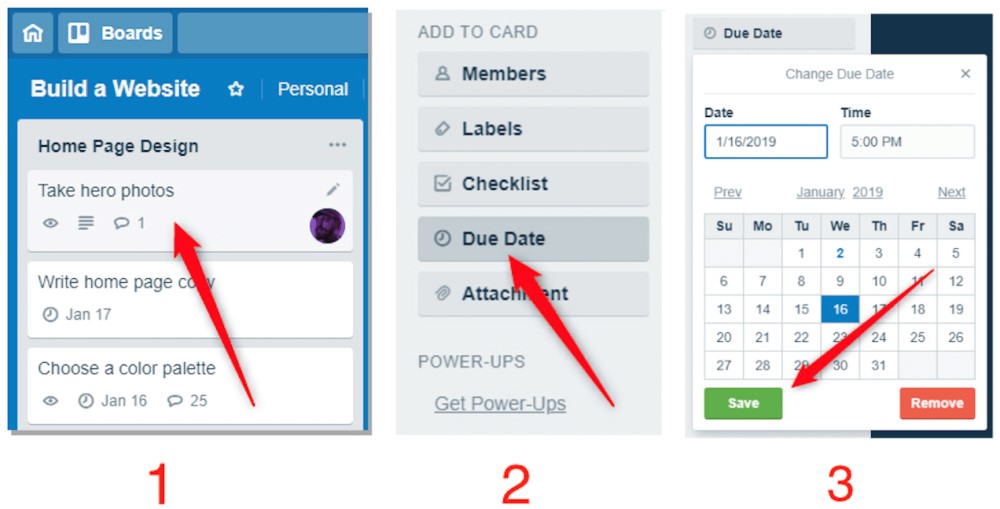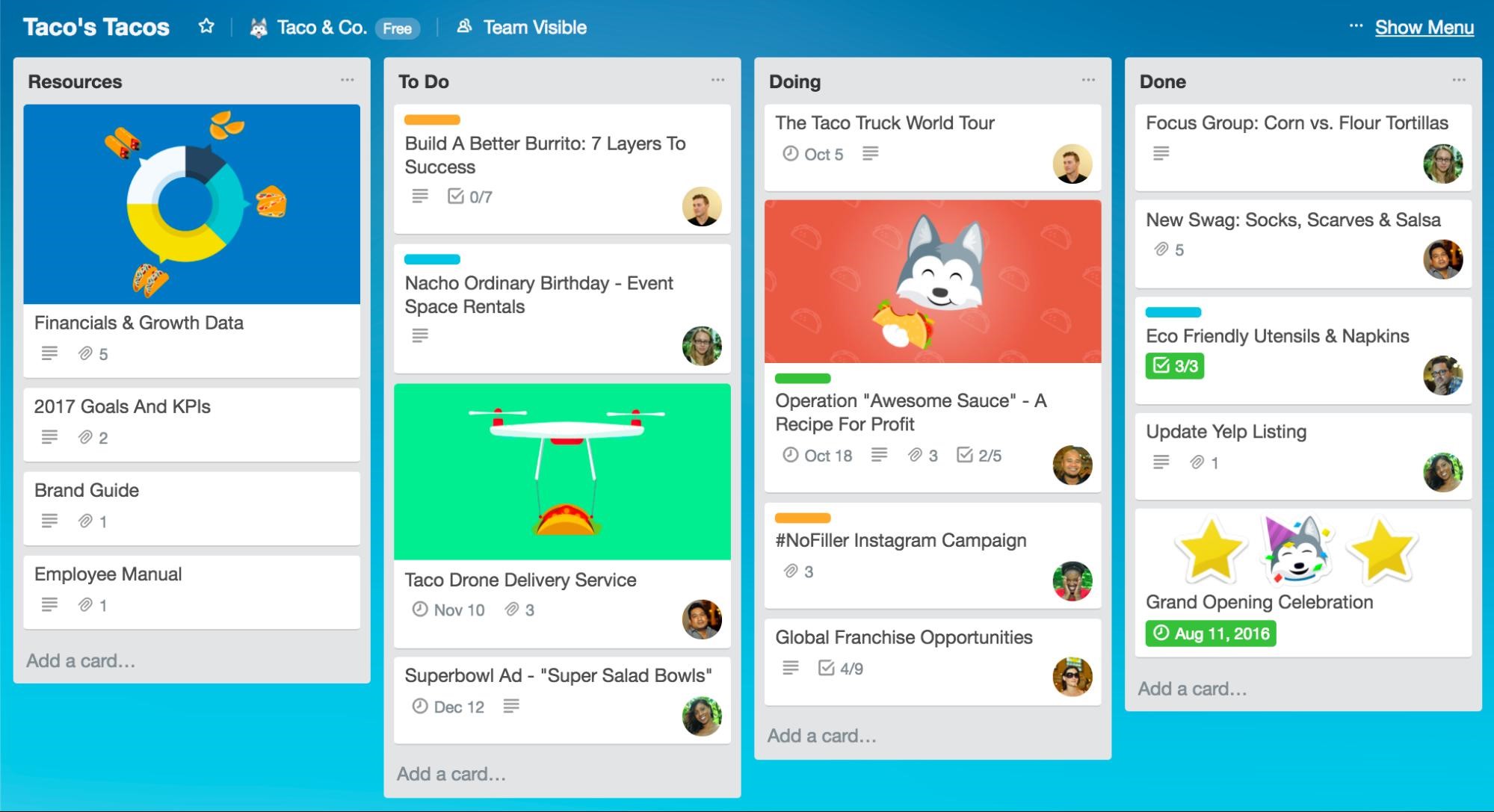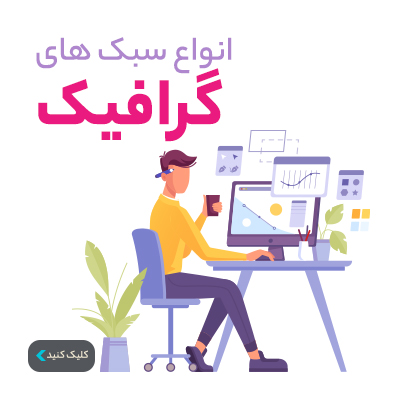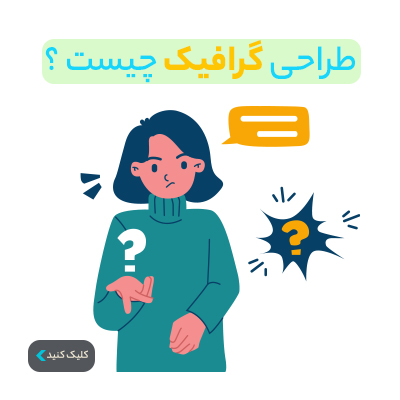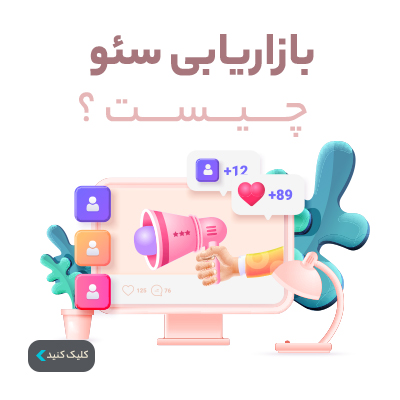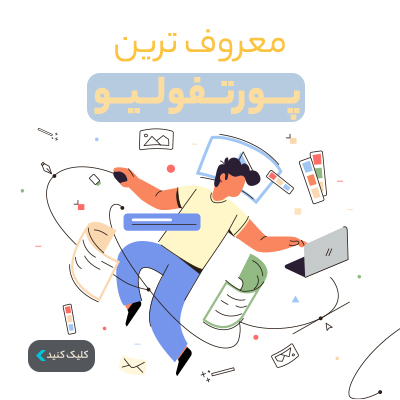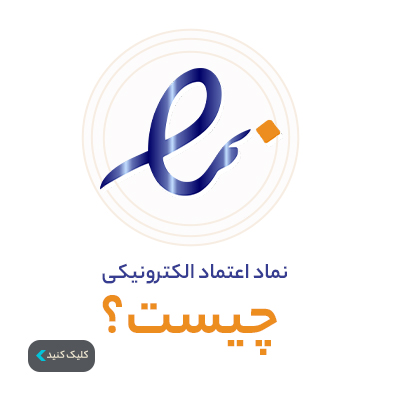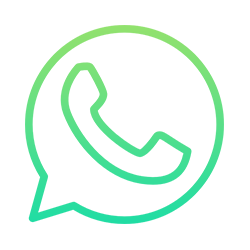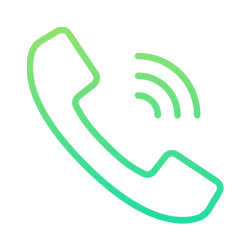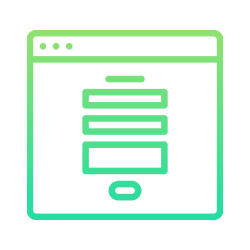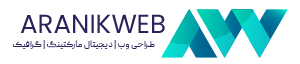آموزش trello ؛ تا به حال چیزی در مورد برنامه trello شنیده اید؟ می دونستید برنامه trello چیه و چه کاربردی داره؟
با ما تا انتهای این مقاله همراه باشید. تا 0 تا 100 نحوه کار با برنامه trello را یاد بگیرید.
آموزش trello
برنامه trello چیست و چه کاری انجام می دهد؟
در گذشته شما برای مدیریت پروژه های کاری خود مجبور به نوشتن آن پروژه ها بر روی تخته وایت بورد و یا کاغذ های رنگی بوده اید. حال با توجه به پیشرفت تکنولوژی، برنامه trello کار شما را در این زمینه بسیار راحت کرده است.
در واقع برنامه trello یک برنامه تحت وب برای مدیریت پروژه است. این برنامه تا اندازه ای توانسته بین صاحبان کسب و کار ها محبوبیت پیدا کند.
که امروزه شرکت های بزرگ مانند گوگل هم از این ابزار برای مدیریت پروژه های خود استفاده می کنند.
اما شاید یکی از نکات مثبتی که این برنامه دارا می باشد. این است که کارمندان به راحتی حتی در خارج از محیط اداری می توانند با گوشی همراه خود و یا کامپیوتر، پروژه های کاری را مشاهده کنند.
چنین عملی با توجه به اینکه امروزه در پی شیوع ویروس کرونا دورکاری بسیار مورد توجه قرار گرفته است.
می تواند برای به تحقق رساندن برنامه های شرکت ها موثر باشد. پس امروزه یادگیری و آموزش برنامه trello برای تمامی کسب و کار ها بسیار حیاتی است.
آموزش کار با برنامه trello
ما در ادامه قصد داریم تا به صورت گام به گام به شما هر آنچه که برای کار با برنامه trello لازم است را یاد بدهیم. پس با ما همراه باشید.
گام اول: ساخت اکانت در وب سایت trello
در گام اول برای کار با برنامه trello شما باید ابتدا در وب سایت این برنامه ثبت نام کنید.
برای اینکار ابتدا به آدرس https://trello.com/ مراجعه کنید، و سپس با کیلک بر روی گزینه Sign up for an account و وارد کردن ایمیلتان می توانید در این برنامه ثبت نام کنید.
همچنین شما می توانید از طریق اکانت های خود در گوگل، ماکروسافت و یا اپل نیز در برنامه trello اقدام به ساخت اکانت خود کنید.
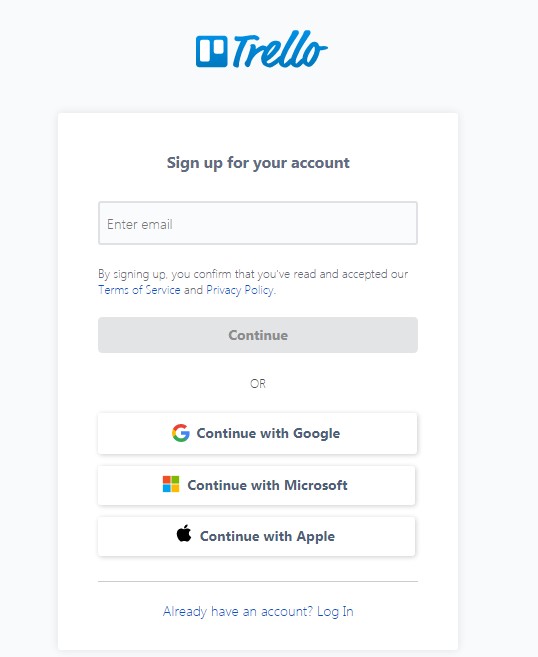
گام دوم: ساخت Board در برنامه trello
برای اینکه به توانید پروژه های خود را در برنامه trello مدیریت کنید. شما در ابتدا باید اقدام به ساخت یک Board در این برنامه کنید. در واقع Board همان عنوان پروژه شما تلقی می شود. که شما باید در آن لیست هایی را اضافه کنید.
که در ادامه نحوه اضافه کردن این لیست ها را به طور کامل به شما توضیح می دهیم.
اما برای ایجاد Board در برنامه trello شما می توانید در قسمت بالای صفحه بر روی علامت + کلیک کنید. یا اگر برای اولین بار به این برنامه وارد می شوید.
می توانید با کلیک بر روی گزینه Create new board که در همان صفحه ابتدایی به نمایش در آمده است.
Board خود را بسازید. به علاوه شما می توانید برای هر Board یک نام اختصاصی تعریف کنید.
به طور مثال شما می توانید عنوان پروژه های خود را در قسمت نام Board وارد کنید. همچنین شما می توانید هر کدام از Board هایی که می سازید را شخصی سازی کنید، و یا اینکه به برنامه trello بفهمانید که چه اشخاصی می توانند این Board ها را ببینند.

گام سوم: ساخت List در برنامه trello
حال پس از ایجاد Board یا همان عنوان پروژه خود، شما باید شروع به ساخت لیست در فضای Board خود کنید. برای اینکار شما باید بر روی بردی که ساختید، کلیک کنید. و سپس در این حالت گزینه Add list برای شما به نمایش در می آید. شما با کلیک بر روی این گزینه می توانید لیست های متنوعی را برای هر کدام از برد های خود ایجاد کنید. همچنین شما می توانید برای هر کدام از لیست های خود یک نام در نظر بگیرید. ما پیشنهاد می کنیم عنوان هر کدام از لیست های شما به این صورت باشد. 1- کار هایی که انجام داده شده 2- کار هایی که باید انجام داده شود ( حال) 3- کار هایی که در آینده باید انجام داده شود

گام چهارم: ایجاد کارت برای هر لیست
شما می توانید در برنامه trello برای هر پروژه خود، وظایفی را نیز تعریف کنید.
این وظایف در قالب یکسری کارت در قسمت لیست Board شما قرار می گیرد. شما می توانید هر کدام از وظایف پروژه های خود را به صورت تکی به عنوان کارت در لیست خود قرار دهید، و یا می توانید به راحتی این وظایف از نرم افزار های دیگر، مانند اکسل کپی کرده و آن را به قسمت کارت اضافه کنید.
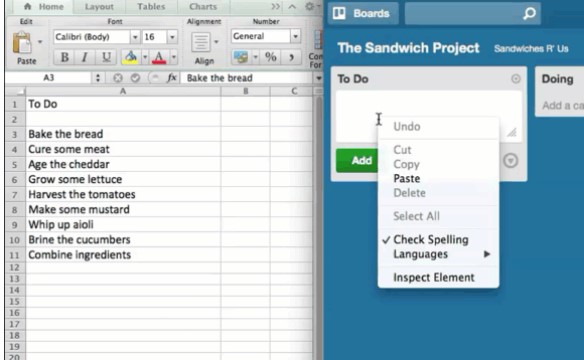
گام پنجم: در دسترس قرار دادن Board ها برای اعضا
شما پس از کلیک و وارد شده به هر برد در برنامه trello می توانید، مشخص کنید. که چه اعضایی از همکاران خود را قادر به دیدن آن برد یا پروژه کاری کنید.
برای اینکار باید به قسمت menu برد مشخص رفته و با کلیک بر روی گزینه invite همکاران خود را به آن برد مشخص اضافه کنید.
همچنین اگر از همکاران شما فردی در برنامه trello عضو نبود. شما می توانید ایمیل آن فرد را وارد کنید. و دعوت نامه آن برد خاص را از طریق ایمیل برای آن شخص ارسال کنید.
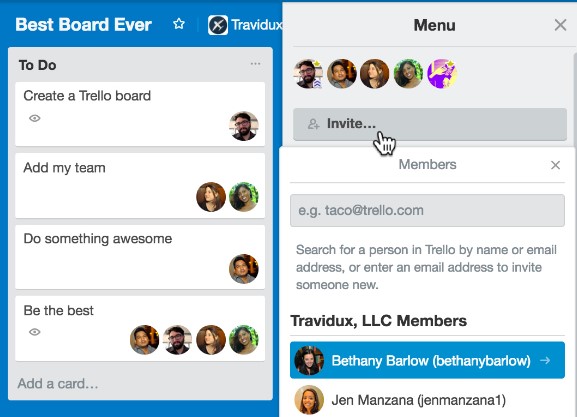
گام ششم: ایجاد محدودیت برای مشاهده برد ها توسط اعضا
شما در برنامه trello می توانید برای اعضای شرکت خود محدودیت ایجاد کنید. که چه فردی به برد ها دسترسی داشته باشد و جه فردی به آن برد خاص دسترسی نداشته باشد.
شما می توانید در قسمت بالا صفحه در آن برد خاص، با کلیک بر روی team visible این عمل را انجام دهید.
در این قسمت با کلیک بر روی public تمامی افراد می توانند آن برد خاص را مشاهده کنند، و با کلیک بر روی team تنها افراد تیم شما که در گام قبلی نحوه اضافه کردن آن ها را برای شما توضیح دادیم.
می توانند آن برد را مشاهده کنند. همچنین با کلیک بر روی گزینه private تنها ادمین ها می توانند به آن برد دسترسی داشته باشند.
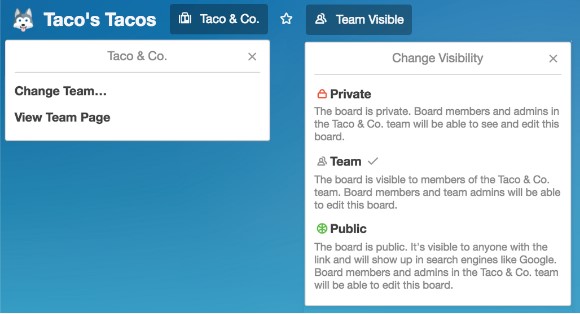
گام نهایی: اتمام کار
با توجه به توضیحات بالا اکنون شما می توانید پروژه های کاری خود را در قالب برد در برنامه trello وارد کنید.
همچنین شما می توانید برای هر کدام از کارت های وارد شده در قسمت لیست ها ویژگی های مختلف قرار دهید.
به طور مثال با ورود به بخش label هر کارت، می توانید بر اساس اهمیت کارت ها، آن ها را رنگ آمیزی کنید، و یا با کلیک بر روی گزینه Due Date برای انجام وظایف در هر کارت تایم خاصی را تعریف کنید.
در نهایت پس از انجام تمامی گام های فوق، با عکس زیر روبرو می شوید.
جهت مشاوره رایگان با ما تماس بگیرید:
۰۲۱-۲۸۴۲۸۶۷۶ برای تماس مستقیم
۰۹۰۳۸۴۸۱۰۱۲ (فقط چت واتس اپ)
ایمیل: info@aranikweb.ir